Apple takes great pride in giving the world slick and polished software, and therefore, Macs appear as an easy-to-navigate and intuitive OS. But that’s just the surface, and if you dig deeper, you’ll find several options and settings that can revolutionize your Mac experience. Let’s get started on some of the Mac tips and tricks you need to know right away.
1. Flip the scroll direction
Generally, if you move your fingers down the touchpad of your Mac, the page or your view travels down. But you can flip this so that your view is traveling up when your fingers are moving down. To make this change, open system Preferences > click Trackpad > choose Scroll & Zoom and tick the box marked Scroll direction: Natural
2. Find and edit any passwords
Secure web browsing is all about using strong and unique passwords to make using apps and browsing websites safe. When you have an account for any website or app, it means you can have a username and password. But what happens when you need to edit the login items? On Mac, passwords are not the easiest things to find. Click here http://setapp.com/ to learn how to find passwords on your Mac, edit your Safari passwords, and more.
3. Assign shortcuts to the window corners
Want to control every corner of your Mac’s screen? You can do it by enabling Hot Corners. Go to System Preferences > click Mission Control > select Hot Corners and select an action for each corner. Some of the actions that you can assign are starting the screensaver or locking the screen. So, when you take the cursor to a specific corner, the assigned action gets fulfilled.
4. Unlock Mac with your Apple Watch
The trick is exclusively for owners of both Apple Watch and Mac. If you own both, you can unlock your Mac using your Apple Watch. All you need is the same Apple ID on both devices, and you can press any button to wake up your Mac.
To set this feature, click System Preferences > click Security & Privacy. Tick the box next to Use your Apple Watch for unlocking apps and your Mac. You might be prompted to enter the password of your Mac.
Checkout Deeper Connect Mini Review – Lifetime Free VPN
5. Change the appearance of Finder
Who said you have to live with the default view of the Finder app? You can open a new Window > select View at the top of the page > click Show View Options. A dialog box will pop up, letting you set grid spacing, icon size, size and positioning of a text label, and more. After you’ve decided on the new settings, macOS will apply them to the Finder app.
6.Delete files permanently
On a Mac, deleted items do not entirely disappear, and they sit in the Trash folder, and you must empty it. If you need to clean your Mac because there’s less space or are worried that someone is recovering your deleted files, you can erase files completely. You need to go to Finder and select the documents or files you want to delete permanently. Then, hold the Option key and open the File menu > click Delete Immediately > click Delete. This way, the items will be deleted forever and skip the Trash folder entirely.
7.Silence notifications
Are you in the habit of leaving your Mac running while you are doing something else? If so, notifications might distract and annoy you. You can tell your Mac to mute these notifications and alerts by enabling the Do Not Disturb mode. Go to System Preferences > click Notifications > choose the Do Not Disturb tab. You can specify the hours when you don’t want to be disturbed by notifications. You can even choose to turn off notifications when your Mac’s display is off or another screen is mirroring your computer.
Taking the Do Not Disturb feature a step further, Mac’s next big update, macOS 12 Monterey, comes with the Focus Mode. The settings applied to Focus on a Mac sync with all the Apple devices.
8.Launch programs automatically
Certain programs can be launched automatically as your Mac starts up. Even though this is convenient, having too many programs or apps can damage the overall performance of your device. So, check on the apps that start automatically and edit the list. Go to System Preferences > select Users & Groups > remove apps by clicking the minus button under Login Items or add new apps by clicking the plus button.
9.Mute Siri
There’s no need for Siri to always respond loudly, and Siri can silently display her responses on the screen. If you prefer this option, go to the Apple menu > click System Preferences > click Siri > check Off next to the Voice Feedback option. You can also customize other aspects of Siri from the same dialog box, like changing Siri’s voice or hiding the menu from the dock.
Get started with these tricks, and along the way, you might stumble across a few more hidden Mac features. Best of luck!
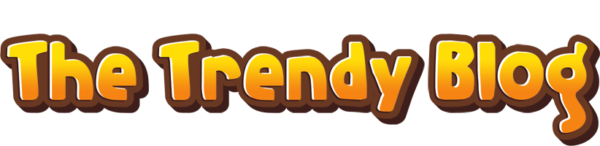









![Sequent Elektron NASA-Themed Space Watch – Classy Swiss Design and Smart Features – Review! [After 4 months] Sequent Elektron Smartwatch](https://i0.wp.com/www.thetrendyblog.net/wp-content/uploads/2023/06/IMG_20220201_172410-scaled.jpg?resize=324%2C400&ssl=1)

